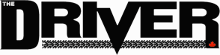Add Videos from YouTube
- Written by
- Published in Website Instructions
- Read 1435 times
- font size decrease font size increase font size
- Be the first to comment!
Add Videos from YouTube
1.1. Login in to YouTube with The Driver Google username and password.
1.2. Upload your new video.
1.3. In the YouTube Video Manager, check the checkbox to the left of the video you want to add.
1.4. Select "Playlist" and in the drop-down, select "The Driver Mag" playlist.
1.5. Now the video you've added to the YouTube playlist will appear in the playlist that appears at the top of the Video page.
1.6. If your video doesn't appear, the issue may be that the number of videos in the playlist needs to be increased. To do this: 1) Go the Module Manager (in the drop-down for Extensions); 2) Enter "YouTube Videos" in the filter and then select: Search; 3) Open the "YouTube Videos" module; 4) Under "Basic Options" look for the "Number of Videos" field. 5) Change the number to what you want; 6) Save & Close.
2.1. Next you have to add the video to the Spider Video Player.
2.2. In Components/Spider Video Player/Videos, select New, enter title, and select YouTube for Type. For Genre, enter "The Driver" and for year, put in the year of the car. Save and Close.
2.3. In Components/Spider Video Player/Videos, select Playlist, enter title, then select Add. In the pop-up box that appears, click the checkbox of all available videos, then select Add (top right). When you see the list of all the videos added to this playlist, find your new video and move it to the top using the blue up arrow on the right. It moves up one position at a time. Save and Close. Important: When you see the list of playlists, take note of the unique ID for this new playlist. Write it down.
2.4. In the K2 Item area, select the "Videos" category to show all items in the Videos category. Check the checkbox to the left of the top video, then select "Copy" from the top right icons. Open the new copied item you've created and change the title to the title of your new video. Look for the coding below:
. Change the number XX to the unique ID for the playlist you created in 2.3 (last sentence).2.5. Save & Close